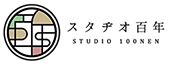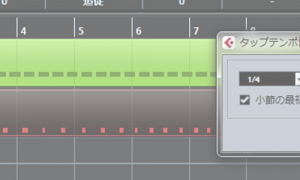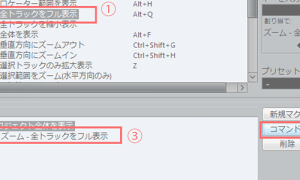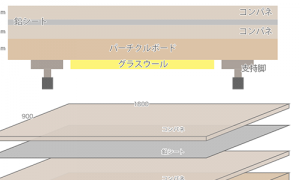このコーナーではcubaseの操作をある程度理解した方を対象に、操作スピードの向上の為の設定や、少しマニアックな使い方などを解説してきます。操作が速く、便利になることで、
1. 思いついた音楽的アイディアが新鮮なうちにcubaseを使って形にできる
2. 仕事時間が短くなる
といったメリットが考えられると思います。
第1回は「キーボードショートカット1」です。cubaseではほとんどの操作(コマンド)を、「キーボードショートカット」で自分の好きなキーの組み合わせを使って呼び出すことができます。キーボードで操作を行うと、操作スピードは格段に早くなります。
キーボードショートカットの基本
もともとcubaseに元々割り当てられているキーボードショートカットは、各メニューを開くと確認できます。以下の例では、「新規プロジェクト」は「Ctrl+N」、「保存」は「Ctrl+S」です。
EX1-1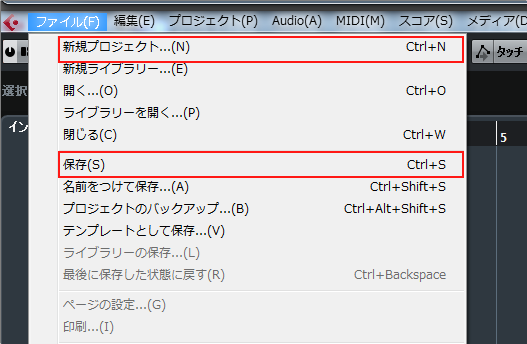
マウスで「ファイル>保存」とたどるよりも、「Ctrl+S」一発で保存をかけることができるわけです。ありとあらゆる操作をキーボードだけで行えたら、操作スピードは確実に向上します。また、cubaseの様々な場所に1秒ほどマウスを置くとツールチップが現れます。ここにショートカットが書かれている場合もあります。以下の例だと、「C」でクリックのon/offを行うということですね(一番最後の(C)でそれが読み取れます)。
EX1-2
ショートカットは、文字キーと「Ctrl」「Alt」「Shift」の3つを組み合わせて使えます。「A」(文字キーのみ)、「Ctrl+A」(組み合わせ)、さらには「Ctrl+Alt+A」と複数を組み合わせることも可能です。また、ショートカットは文字入力モードが半角英字でないと使えないことが多いので、注意しましょう。 上記の操作はWindowsですが、Macでは、 ctrl→command(⌘) alt→alt/option となります。「shift」キーはそのままです。また、 Macの「control」に該当するキーはWindowsにはありません(Windowsの「Ctrl」とは異なるので注意)。
EX1-3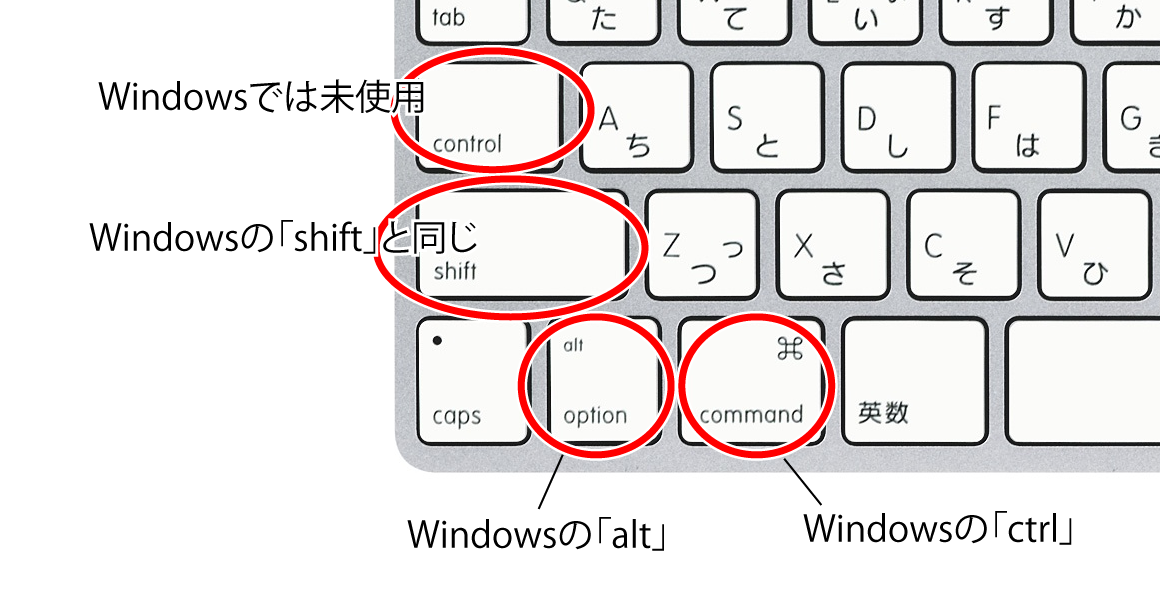
ショートカットの割り当て
早速キーボードショートカットの設定画面を開きましょう。「ファイル>キーボードショートカット」で以下の画面が開きます。
EX1-4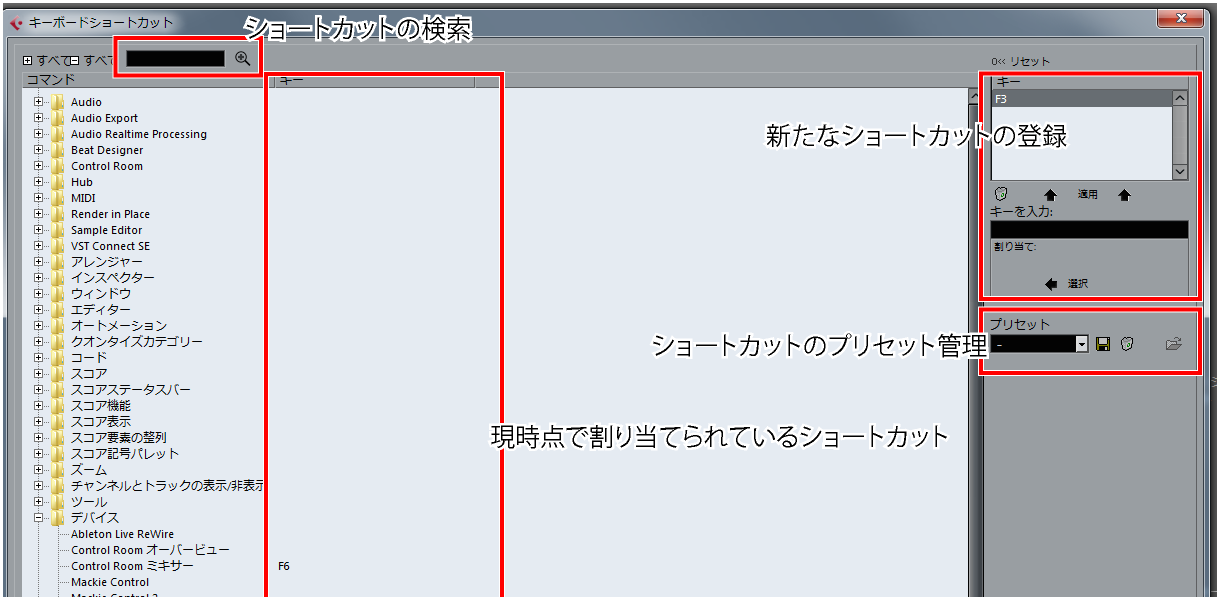
この画面で現時点で割り当てられているショートカットを一覧でき、また新たに登録もできます。例えば、「ドラムエディターを開く」というコマンドを「Alt+D」に割り当ててみましょう。このように、「ドラムエディター(drum editor)」の「D」など、ショートカットは覚えやすい物にすることも大事です。 まず、「ドラムエディター」という語句で検索しましょう(語句で検索する際は、一字一句間違えないように入力しないと出てきませんので注意してください)。上の検索バーに「ドラムエディター」といれ、その横の虫眼鏡をクリックします。数回クリックすると、目的のコマンドにたどり着けるはずです。
EX1-5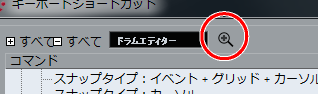
ここで、「ドラムエディターを開く」というコマンドが選択されていることを確認し、
EX1-6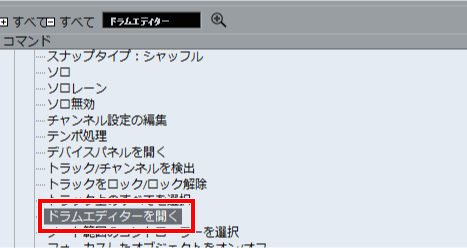
「キーを入力」をクリックし、白い状態にすると、
EX1-7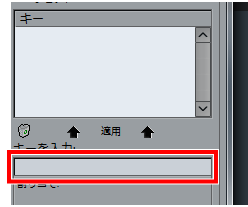
キーボードの「Alt」と「D」を同時に押し(①)、適用をクリックすると(②)、ショートカットが登録されます(③)。
EX1-8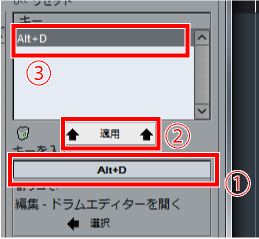
キーボードショートカットの画面を閉じ、「MIDI」メニューを開くと、「ドラムエディターを開く」にショートカットが適用されているのが確認できます。今後は、「Alt+D」でドラムエディターが開くようになります。
EX1-9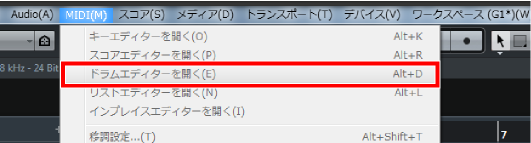
ここで、「行いたいコマンドをショートカットに登録したくても、なんという語句で検索すればいいか分からない」という問題が出てきます。実際探しにくく、登録に苦労するものもあります。また、どんなコマンドをショートカットに登録すれば便利か、という問題は、やはり普段のcubaseの熟練度によるところが大きく、キーボードショートカットを使う前にどれだけ各コマンドを理解しているかということで変わってくると思います。それとは別に、キーボードショートカットの画面で、ショートカット一覧から各項目がどのような動作を行うかを実際に試してみる必要があります。筆者はこれを行うことで使えるショートカットを増やしていき、かなり多くの動作をキーボードだけで行えるようにしています。次回以降で、「使えるショートカット」の紹介も行っていく予定です。
それでは、今回は以上になります。次回は「キーボードショートカット2」の予定です。