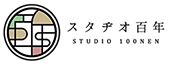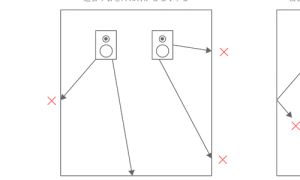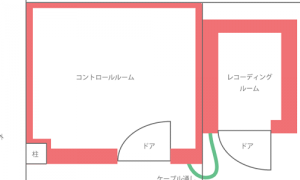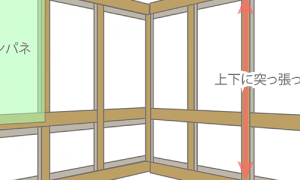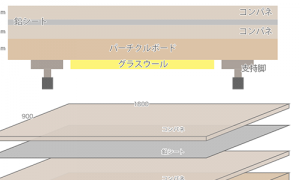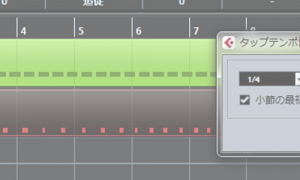前回の記事はこちら。
https://www.100nen.net

マクロについて
「マクロ」とは、複数のキーボードショートカット(コマンド)の組み合わせです。作成したマクロ自体にもキーボードショートカットを登録することが可能です。例えば、「選んだトラックをソロにして、オーディオに書き出す」という動作をマクロに登録し、それをキーボードショートカットに登録すると、1アクションでソロ書き出しが行えるようになります。
マクロの登録
「キーボードショートカット」を開き、右下の方にある「マクロを表示」をクリックします。cubaseのバージョンによっては、マクロがすでに表示されていると思います。今回は新たにマクロを1つ作成してみましょう。「プロジェクト全体を表示」するマクロを作成してみます。このマクロは、筆者も頻繁に使っており、ある部分を拡大表示して編集した後に、全体表示に一瞬で戻ることができる便利なコマンドです。
まず、「新規マクロ」をクリックします。「プロジェクト全体を表示」という名前をつけておきましょう。
EX2-1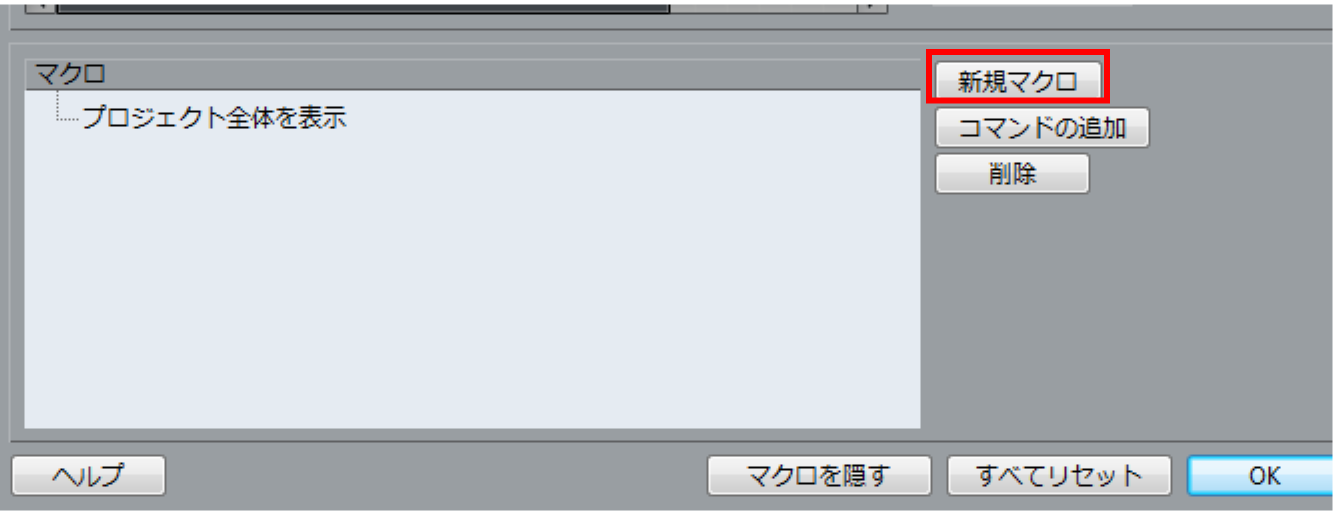
次に、コマンドを追加します。今回は、「ズーム」の中にある「全トラックをフル表示」と「全体を表示」を追加すればOKです(「全トラックをフル表示」は縦の、「全体を表示」は横の表示を整えるコマンドです)。上から順番に処理されるので、作成するマクロによっては順番を重要な場合もありますが、今回は順番は関係ありません。
マクロの上のコマンド一覧から、「全トラックをフル表示」を探します。探し方は上の検索バーに語句を入れるか(詳細は前回の記事に)、コマンドにキーボードショートカットを当てている場合はそのショートカットからも検索できます。「キーを入力」にショートカットを入力し、「選択」をクリックします。
EX2-2
コマンドが選択されているのを確認し(①)、「コマンドの追加」をクリックします(②)。これでマクロに「全トラックをフル表示」が登録されました(③)。
EX-2-3
同様に、「全体を表示」も追加しましょう。
EX2-4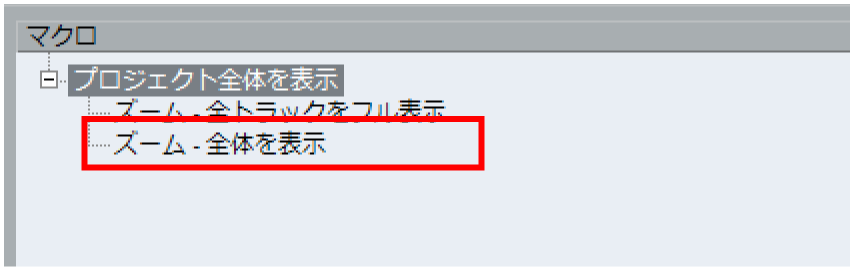
なおマクロの画面は少し使いにくく、順番を入れ替えることができません。cubase10.5で入れ替えに対応しました!入れ替える場合は、一旦「削除」を押して、コマンドを再度追加しましょう。マクロ画面でコマンドを選んでおくと、次に追加するコマンドはその下に追加されます。
EX2-5
今回のマクロの作成はEX2-4の状態で完成です。次に、作成したマクロをキーボードショートカットに登録します。コマンド一覧に、「マクロ」フォルダがあり、その中に今回登録したマクロ「プロジェクト全体を表示」があります。前回の記事を参考にして、「alt+W」を割り当ててみました(Wはwhole(全体)のWです)。
EX2-6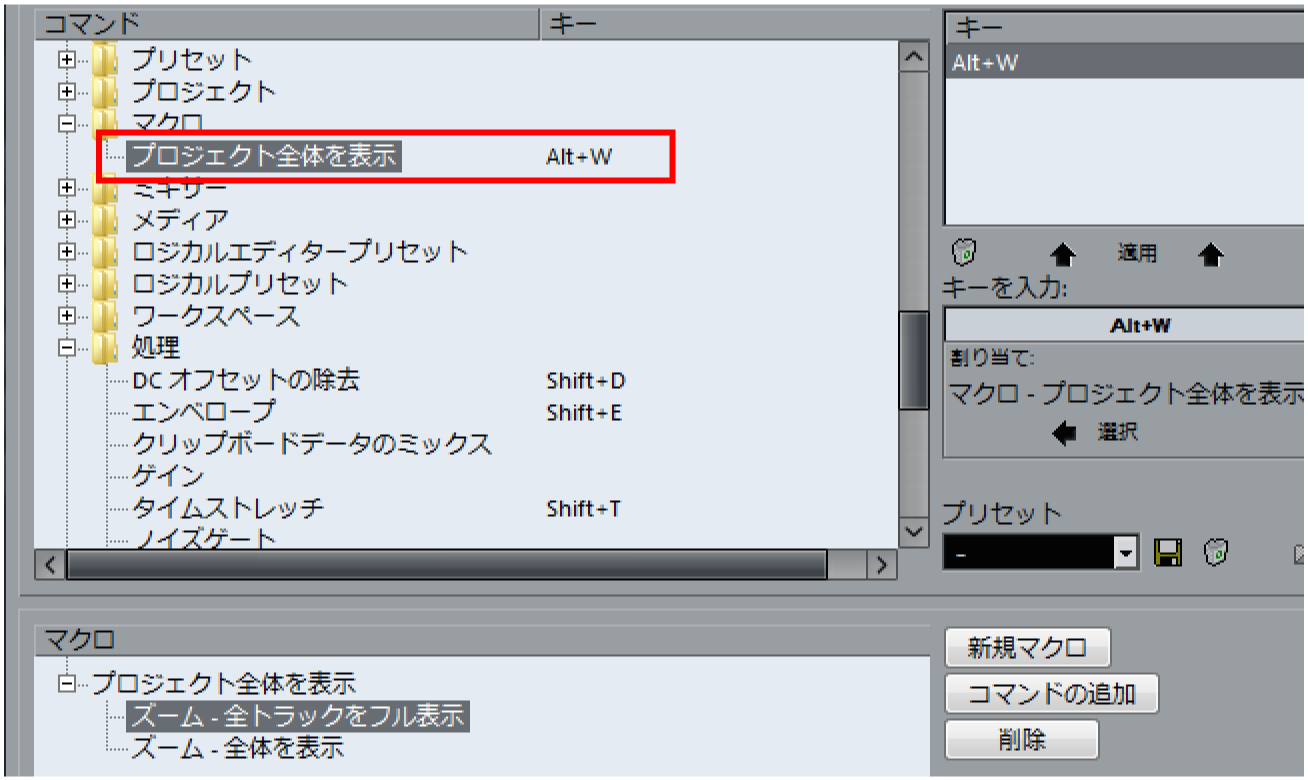
これで「alt+W」1発でプロジェクト全体を表示することができるようになりました。cubase画面右下のズームハンドルを調整するより格段に早いですよね。
EX2-7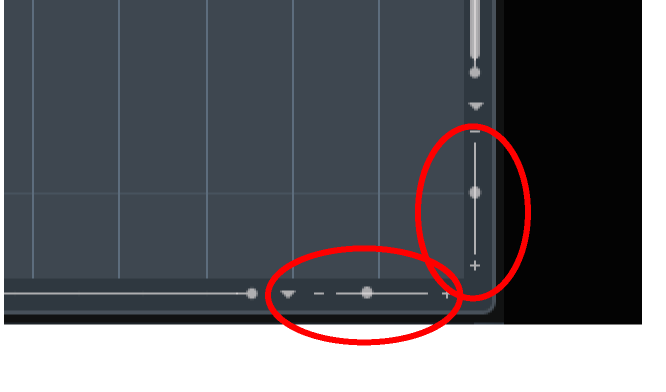
筆者は様々なマクロを作成して使っています。前回も書きましたが、マクロを含むキーボードショートカットを使いこなすには、各コマンドがどのような動きをするかを知っておく必要があります。
それでは、今回は以上になります。